Do you get most of your daily news on Facebook? You’re not alone. A study by the Pew Research Center shows that nearly 40 percent of adults in the U.S. get their news from Facebook.
While the platform has long-since provided news organizations and content creators with an accessible avenue for sharing local and national content, recent political and cultural clashes have forced a wave of “fake news” leaks that forced Facebook developers to reexamine the functionalities of its News Feed.
In January, the tech giant announced that it would modify the platform’s algorithm to prioritize content posted by your friends and family over business pages and news outlets. Facebook officials say this move is meant to “create more meaningful interactions between users,” and limit the amount of potentially fake news being shared on the platform.
The good news is that if you still want to get the latest updates from business pages, like posts from MTSU, then all you have to do is change your preferences for which pages show up in your News Feed. Here is a quick step-by-step on how to do it on your device:
Facebook for iPhone
- Select the three-line menu in the bottom right-hand corner of the Facebook app.
- Scroll to the bottom of the menu and select “Settings.”
- Select “News Feed Preferences.”
- Try searching for “MTSU.” If it doesn’t come up immediately, you can filter the view for pages only by tapping “Sort” and selecting “Pages Only.” Then type “MTSU” and our main Facebook page should appear.
- Tap the profiles and pages that you want to see appear first in your news feed, and a blue badge with a star will appear.
- Select “Done” and you’re all set.
Facebook for Android
- Select the three-line menu in the top right-hand corner of the app.
- Select “News Feed Preferences.”
- Select “Prioritize who to see first.”
- Select the pages and profiles you want to see appear first in your news feed. Android does not appear to have a search functionality so be sure you like the MTSU page first and you should be able to find it in the list of profiles and pages to choose from. A blue badge with a start will appear once you have selected the profiles and pages you want to follow.
- Select “Done.” If you do not have a “Done” button in the top right-hand corner, the app has likely already followed the profile or page you designated. You’re all set!
Facebook for Desktop
- Go to the home screen and click on the drop-down arrow next to the “Help” icon.
- Select “News Feed Preferences.”
- Select “Prioritize who to see first.”
- Select the pages and profiles you want to see appear first in your news feed. If you would like to filter out pages, simply click the “All” drop-down on the left side of the screen and select “Pages Only.” Once you select the profiles and pages you want to follow, a blue badge with a star will appear.
- When you are finished, click “Done.” You’re all set!
We hope this instruction guide is helpful. The folks in our Office of News and Media Relations and the Division of Marketing and Communications thrive on being able to provide engaging content for the Middle Tennessee community.
If you have any issues with or questions about MTSU social media, please contact the Division of Marketing and Communications at socialmedia@mtsu.edu.
— John Goodwin (john.goodwin@mtsu.edu)
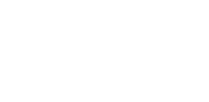
COMMENTS ARE OFF THIS POST